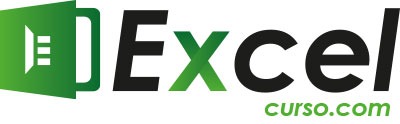En el mundo dinámico y basado en datos de hoy, el dominio de Microsoft Excel se ha convertido en una habilidad crucial, tanto en el ámbito empresarial como en el educativo. Esta poderosa herramienta no solo facilita la organización y el análisis de grandes cantidades de información, sino que también optimiza innumerables procesos y tareas diarias. Conocer las fórmulas clave de Excel puede marcar una diferencia significativa en la eficiencia y productividad de cualquier profesional. En este artículo, desglosamos las 50 fórmulas imprescindibles de Excel, comenzando por las más esenciales y avanzando hacia aquellas menos conocidas pero igualmente útiles.
- Fórmulas Esenciales
- Fórmulas Financieras y de Negocios
- Fórmulas de Fecha y Hora
- Fórmulas de Búsqueda y Referencia
- Fórmulas Avanzadas
- Fórmulas de Manejo de Texto
- Fórmulas de Análisis Estadístico
- Fórmulas de Gestión de Errores
- Fórmulas Lógicas Avanzadas
- Funciones de Fecha y Hora Avanzadas
- Fórmulas Matriciales
- Fórmulas de Información
- Fórmulas de Contabilidad
- Fórmulas de Análisis de Datos
- Fórmulas de Texto Avanzadas
- Fórmulas de Condiciones Complejas
- Fórmulas de Funciones Matemáticas Avanzadas
- Herramientas de Planificación y Proyección
- Funciones de Redondeo
- Fórmulas de Análisis Financiero Avanzado
- Fórmulas de Conteo Avanzado
- Funciones de Búsqueda Avanzada
- Funciones de Manipulación de Listas
1 – Fórmulas Esenciales
1. SUMA: La Piedra Angular de los Cálculos
La función SUMA es, sin duda, la más básica y ampliamente utilizada en Excel. Permite sumar dos o más números, celdas o rangos. Por ejemplo, =SUMA(A1:A5) sumará todos los valores desde la celda A1 hasta la A5.
2. PROMEDIO: Más Allá de la Simple Suma
PROMEDIO calcula el valor medio de un grupo de números. Esta función es crucial en análisis estadísticos básicos, como encontrar el promedio de ventas mensuales. Por ejemplo, =PROMEDIO(B1:B12) dará el promedio de los valores en las celdas de B1 a B12.
3. CONTAR: La Herramienta para Cuantificar Datos
CONTAR es fundamental para determinar la cantidad de celdas que contienen números en un rango específico. Por ejemplo, =CONTAR(C1:C10) contará cuántas de las celdas de C1 a C10 contienen números.
4. SI: Tomando Decisiones Lógicas
La fórmula SI introduce la lógica condicional en Excel. Permite realizar cálculos diferentes según si una condición es verdadera o falsa. Por ejemplo, =SI(D1>10, "Alto", "Bajo") evalúa si el valor en D1 es mayor que 10 y, en función de ello, devuelve «Alto» o «Bajo».
5. BUSCARV / BUSCARH: Claves en la Búsqueda de Datos
BUSCARV (búsqueda vertical) y BUSCARH (búsqueda horizontal) son esenciales para buscar datos en un rango y devolver un valor correspondiente. Por ejemplo, =BUSCARV(E1, A1:B10, 2, FALSO) busca el valor de E1 en la primera columna de A1:B10 y devuelve el valor correspondiente de la segunda columna.
2 – Fórmulas Financieras y de Negocios
6. VNA: Evaluando Inversiones a Futuro
El VNA (Valor Neto Actual) es crucial en finanzas para evaluar la rentabilidad de las inversiones proyectadas. Calcula el valor presente de una serie de flujos de efectivo futuros, dándonos una perspectiva del valor actual de las ganancias futuras.
7. TIR: La Tasa Interna de Retorno
La TIR es una medida importante del rendimiento de una inversión. Calcula la tasa de interés en la cual el valor presente neto de todos los flujos de caja (tanto positivos como negativos) de una inversión es igual a cero. Esta fórmula es ampliamente utilizada para comparar la viabilidad de diferentes proyectos de inversión.
8. PAGO: Planificación de Finanzas Personales y Empresariales
PAGO es una función financiera que calcula el pago de un préstamo basado en pagos constantes y una tasa de interés constante. Por ejemplo, =PAGO(tasa de interés, número de periodos, monto del préstamo) puede ser utilizada para calcular pagos mensuales de hipotecas o préstamos de auto.
3 – Fórmulas de Fecha y Hora
9. HOY: Manteniendo la Actualidad
La función HOY es imprescindible para insertar la fecha actual en una hoja de cálculo, la cual se actualiza automáticamente cada vez que se abre el documento. Es especialmente útil en informes o documentos donde la fecha precisa es crucial. Simplemente, =HOY() ingresará la fecha actual.
10. DIA.LAB: Planificación Eficiente
DIA.LAB calcula el número de días laborables entre dos fechas, lo que es extremadamente útil para la planificación de proyectos y cálculos de plazos de entrega. Por ejemplo, =DIA.LAB(fecha inicial, fecha final) excluirá automáticamente los fines de semana y, opcionalmente, días festivos específicos.
4 – Fórmulas de Búsqueda y Referencia
11. INDICE: Extracción de Datos Precisos
La función INDICE es vital para extraer un valor específico de una tabla o rango. Por ejemplo, =INDICE(A1:C10, 2, 3) devolverá el valor en la segunda fila y tercera columna del rango A1:C10. Es extremadamente útil en análisis de datos complejos.
12. COINCIDIR: Encontrando la Posición de Datos
COINCIDIR busca un valor específico en un rango y devuelve la posición relativa de ese ítem. Por ejemplo, =COINCIDIR("Enero", A1:A12, 0) buscará «Enero» en el rango A1:A12 y devolverá su posición en la lista. Es ideal para localizar rápidamente datos en grandes conjuntos.
5 – Fórmulas Avanzadas
13. SUMAR.SI.CONJUNTO: Sumas Condicionales Complejas
SUMAR.SI.CONJUNTO permite sumar celdas que cumplen con múltiples criterios. Por ejemplo, =SUMAR.SI.CONJUNTO(A1:A10, B1:B10, "Criterio") sumará valores en el rango A1:A10 donde las celdas correspondientes en B1:B10 cumplen con el «Criterio» especificado. Es esencial para análisis detallado de datos.
14. CONTAR.SI.CONJUNTO: Conteo Condicional Detallado
Similar a SUMAR.SI.CONJUNTO, CONTAR.SI.CONJUNTO cuenta el número de celdas que cumplen con una serie de condiciones. Por ejemplo, =CONTAR.SI.CONJUNTO(C1:C10, "Condición1", D1:D10, "Condición2") proporcionará el número de veces que se cumplen simultáneamente las condiciones especificadas.
6 – Fórmulas de Manejo de Texto
15. CONCATENAR / UNIRCADENAS: Combinando Texto Eficazmente
CONCATENAR o su versión más nueva UNIRCADENAS, son fundamentales para unir dos o más cadenas de texto. Por ejemplo, =CONCATENAR(A1, " ", B1) combinará el texto en A1 y B1 con un espacio entre ellos. Esencial para crear etiquetas o informes personalizados.
16. IZQUIERDA / DERECHA / EXTRAE: Manipulación de Cadenas de Texto
Estas funciones son cruciales para extraer subconjuntos de texto de una cadena más larga. IZQUIERDA y DERECHA obtienen caracteres desde el inicio o el final de una cadena, respectivamente, mientras que EXTRAE permite extraer una sección específica. Por ejemplo, =IZQUIERDA(A1, 5) devolverá los primeros 5 caracteres de A1.
7 – Fórmulas de Análisis Estadístico
17. MAX / MIN: Encontrando Valores Extremos
MAX y MIN son esenciales para identificar rápidamente los valores más altos y más bajos en un rango de datos. Por ejemplo, =MAX(A1:A10) y =MIN(A1:A10) devolverán el valor más alto y más bajo en el rango A1:A10, respectivamente.
18. CONTAR.SI: Conteo Basado en Criterios
CONTAR.SI cuenta el número de celdas que cumplen con un criterio específico. Por ejemplo, =CONTAR.SI(A1:A10, ">10") contará cuántas celdas en el rango A1:A10 tienen un valor mayor que 10.
8 – Fórmulas de Gestión de Errores
19. ESERROR / SI.ERROR: Manejo Inteligente de Errores
ESERROR y SI.ERROR son cruciales para gestionar errores en Excel. ESERROR devuelve VERDADERO si una celda contiene un error, y SI.ERROR permite especificar un valor alternativo si una fórmula resulta en un error, evitando así resultados no deseados.
20. ESBLANCO: Identificando Celdas Vacías
ESBLANCO es una función útil para verificar si una celda está vacía. Por ejemplo, =ESBLANCO(A1) devolverá VERDADERO si A1 no tiene ningún dato. Es muy útil en la limpieza y preparación de datos.
9 – Fórmulas Lógicas Avanzadas
21. Y / O: Decisiones Complejas
Las funciones Y y O expanden las capacidades de decisiones lógicas en Excel. Y devuelve VERDADERO si todas las condiciones son verdaderas, mientras que O requiere que solo una de las condiciones sea verdadera. Por ejemplo, =Y(A1>0, A2<5) comprobará si ambas condiciones son ciertas.
22. NO: Inversión Lógica
NO es una función simple pero poderosa que invierte el valor de verdad de su argumento. Por ejemplo, =NO(A1>10) devolverá VERDADERO si A1 no es mayor que 10. Es útil para crear condiciones más complejas.
10 – Funciones de Fecha y Hora Avanzadas
23. FECHA: Creación de Fechas
FECHA es vital para crear una fecha a partir de valores individuales de año, mes y día. Por ejemplo, =FECHA(2024, 1, 26) generará la fecha «26/01/2024». Esta función es esencial en el trabajo con fechas dinámicas.
24. DIAS360: Conteo de Días en Contexto Financiero
DIAS360 es una función especializada utilizada en el cálculo financiero para contar días entre dos fechas basándose en un año de 360 días. Por ejemplo, =DIAS360(fecha inicial, fecha final) calcula la diferencia en días, asumiendo cada mes con 30 días.
11 – Fórmulas Matriciales
25. SUMAPRODUCTO: Cálculos Multidimensionales
SUMAPRODUCTO es una potente herramienta para realizar cálculos en matrices. Multiplica los elementos correspondientes de las matrices proporcionadas y luego suma esos productos. Por ejemplo, =SUMAPRODUCTO(A1:A5, B1:B5) multiplica cada elemento de A1:A5 con el correspondiente en B1:B5 y suma los resultados.
26. TRANSPOSICIÓN: Cambiando la Orientación de los Datos
La función TRANSPOSICIÓN permite cambiar filas por columnas y viceversa. Es muy útil para reorganizar datos y facilitar su análisis y visualización. Se usa comúnmente en combinación con otras funciones matriciales.
12 – Fórmulas de Información
27. ESNUMERO / ESTEXTO: Verificación de Tipo de Datos
ESNUMERO y ESTEXTO son funciones clave para verificar el tipo de datos en una celda. ESNUMERO devuelve VERDADERO si la celda contiene un número y ESTEXTO si contiene texto. Estas funciones son fundamentales en la limpieza y validación de datos.
28. CELDA: Obtención de Información sobre Celdas
La función CELDA proporciona información sobre el formato, ubicación y contenido de una celda. Por ejemplo, =CELDA("tipo", A1) devolverá el tipo de datos en A1. Es útil para diagnósticos y análisis avanzados de hojas de cálculo.
13 – Fórmulas de Contabilidad
29. REDONDEAR: Precisión en Cálculos Financieros
REDONDEAR es esencial en la contabilidad para ajustar números a un número específico de decimales. Por ejemplo, =REDONDEAR(A1, 2) redondeará el número en A1 a dos decimales. Es crucial para la precisión en informes financieros.
30. VALOR.NOMINAL / TASA.NOMINAL: Cálculos de Tasas de Interés
VALOR.NOMINAL y TASA.NOMINAL son funciones especializadas utilizadas para convertir entre tasas de interés efectivas y nominales. Son fundamentales en análisis financieros y cálculos de préstamos e inversiones.
14 – Fórmulas de Análisis de Datos
31. TABLA.DINÁMICA: Resumen de Datos Complejos
Aunque no es una fórmula en el sentido tradicional, la creación de una TABLA.DINÁMICA es esencial para resumir, analizar, explorar y presentar datos. Permite a los usuarios ver patrones y tendencias en grandes conjuntos de datos de manera rápida y sencilla.
32. DESREF / INDIRECCION: Referencias Dinámicas
DESREF y INDIRECCION permiten crear referencias de celdas dinámicas. DESREF devuelve un rango de celdas de un punto de partida específico y INDIRECCION convierte un texto en una referencia de celda. Son especialmente útiles en modelos financieros complejos.
15 – Fórmulas de Texto Avanzadas
33. SUSTITUIR / REEMPLAZAR: Manipulación Avanzada de Texto
SUSTITUIR y REEMPLAZAR son fundamentales para modificar cadenas de texto. Mientras SUSTITUIR cambia un texto específico por otro, REEMPLAZAR cambia caracteres en una posición específica. Son esenciales en la limpieza de datos y en la preparación de informes.
34. ESPACIOS: Limpieza de Texto
ESPACIOS elimina todos los espacios de un texto excepto los espacios simples entre palabras. Es extremadamente útil para limpiar datos importados o mal formateados.
16 – Fórmulas de Condiciones Complejas
35. SUMAR.SI / CONTAR.SI: Suma y Conteo con Condiciones
SUMAR.SI y CONTAR.SI permiten realizar sumas y conteos basados en una condición simple. Por ejemplo, =SUMAR.SI(A1:A10, ">10") suma valores en A1:A10 que son mayores que 10. Son cruciales para análisis de datos condicionales.
36. ELEGIR: Selección Basada en Índice
ELEGIR devuelve un valor de una lista basada en un número de índice. Por ejemplo, =ELEGIR(2, "manzana", "banana", "cereza") devolverá «banana». Es útil para crear listas desplegables y menús interactivos.
17 – Fórmulas de Funciones Matemáticas Avanzadas
37. RAÍZ: Cálculo de Raíces Cuadradas
RAÍZ es fundamental para cálculos matemáticos y científicos, proporcionando la raíz cuadrada de un número. Por ejemplo, =RAÍZ(16) devolverá 4. Es esencial en análisis estadísticos y científicos.
38. POTENCIA: Operaciones Exponenciales
POTENCIA se utiliza para elevar un número a una potencia específica. Por ejemplo, =POTENCIA(2, 3) calculará 2 elevado a la potencia de 3, resultando en 8. Es vital en cálculos financieros y científicos.
18 – Herramientas de Planificación y Proyección
39. PRONOSTICO: Predicciones Basadas en Datos
PRONOSTICO utiliza datos históricos para predecir valores futuros. Por ejemplo, =PRONOSTICO(x, rango de datos Y, rango de datos X) puede predecir ventas futuras basadas en tendencias pasadas. Es indispensable en la planificación financiera y de negocios.
40. TENDENCIA: Análisis de Tendencias
Similar a PRONOSTICO, TENDENCIA analiza tendencias en datos y puede extrapolar futuras. Por ejemplo, =TENDENCIA(A2:A10, B2:B10) predice valores futuros en base a la tendencia existente entre los rangos A2:A10 y B2:B10.
19 – Funciones de Redondeo
41. REDONDEAR.MAS: Redondeo Hacia Arriba
La función REDONDEAR.MAS redondea un número hacia arriba, lejos de cero, a un número específico de decimales. Por ejemplo, =REDONDEAR.MAS(3.14159, 2) dará como resultado 3.15. Es vital para cálculos financieros y estadísticos donde el redondeo preciso es crucial.
42. REDONDEAR.MENOS: Redondeo Hacia Abajo
Por el contrario, REDONDEAR.MENOS redondea un número hacia abajo, hacia cero, a un número específico de decimales. Por ejemplo, =REDONDEAR.MENOS(3.14159, 2) resultará en 3.14. Es útil en presupuestos y estimaciones donde se prefiere subestimar ligeramente.
20 – Fórmulas de Análisis Financiero Avanzado
43. VAN: Valor Actual Neto
VAN es una fórmula avanzada para calcular el valor actual neto de una serie de flujos de caja futuros, considerando una tasa de descuento específica. Es esencial en la evaluación de proyectos de inversión y decisiones financieras.
44. PMT: Cálculo de Pagos de Préstamos
PMT se utiliza para calcular el pago periódico de un préstamo o anualidad basado en pagos constantes y una tasa de interés constante. Por ejemplo, =PMT(tasa de interés, número de periodos, préstamo) es crucial en la planificación financiera y gestión de deudas.
21 – Fórmulas de Conteo Avanzado
45. FRECUENCIA: Distribución de Frecuencias
La función FRECUENCIA calcula cuántas veces se producen valores dentro de un rango de bins en un conjunto de datos. Por ejemplo, =FRECUENCIA(A1:A10, B1:B5) es útil en estadísticas para comprender la distribución de los datos.
46. CONTARA: Conteo de Celdas No Vacías
CONTARA cuenta el número de celdas que no están vacías en un rango. A diferencia de CONTAR, incluye celdas con cualquier tipo de información, no solo números. Por ejemplo, =CONTARA(A1:C10) es fundamental en la revisión de completitud de datos.
22 – Funciones de Búsqueda Avanzada
47. BUSCARX: Búsquedas Complejas
BUSCARX es una versión más potente y flexible de BUSCARV. Permite buscar en una columna y devolver un valor de otra columna, no necesariamente adyacente. Por ejemplo, =BUSCARX("valor", A1:B10, 2) es esencial para búsquedas avanzadas en grandes conjuntos de datos.
48. XLOOKUP / BUSCAR: Búsquedas Dinámicas
XLOOKUP (o BUSCAR en versiones anteriores) es una herramienta poderosa para buscar un valor en un rango y devolver un valor correspondiente de otro rango. Ofrece mayor flexibilidad y precisión que BUSCARV y BUSCARH.
23 – Funciones de Manipulación de Listas
49. UNICOS: Extracción de Valores Únicos
UNICOS es una función moderna que devuelve una lista de valores únicos de un rango. Por ejemplo, =UNICOS(A1:A10) es invaluable en el análisis de datos para identificar elementos distintos en un conjunto de datos.
50. ORDENAR: Organización de Datos
Finalmente, ORDENAR permite reorganizar un rango o matriz en un orden específico. Por ejemplo, =ORDENAR(A1:A10) organiza los datos de la columna A de menor a mayor, facilitando la visualización y el análisis de tendencias.